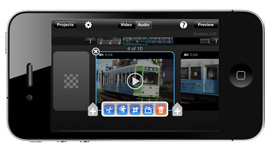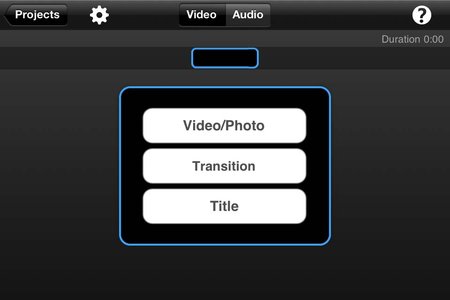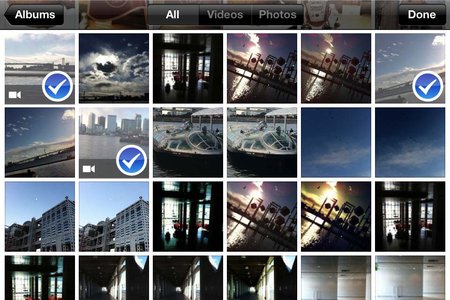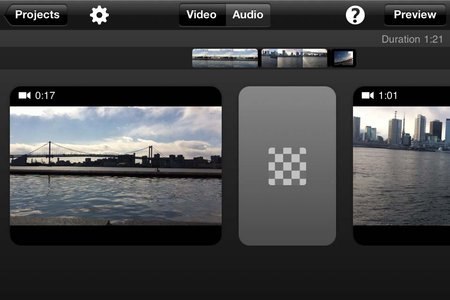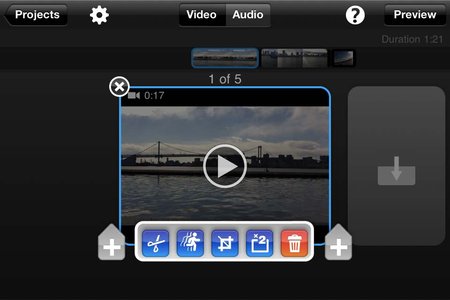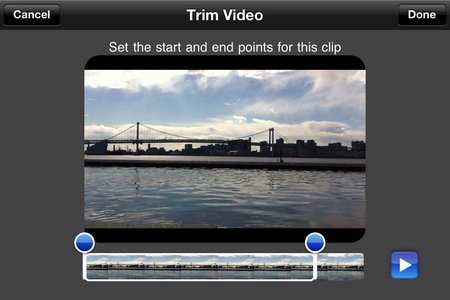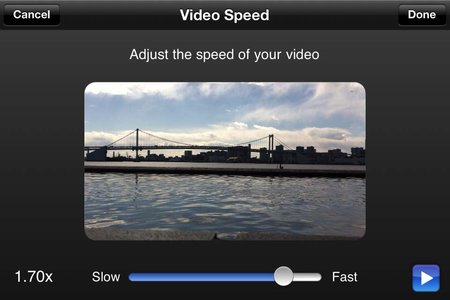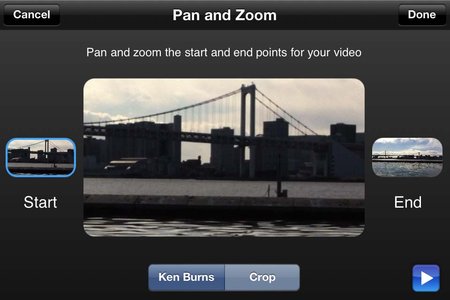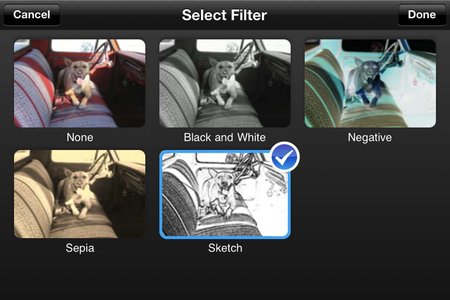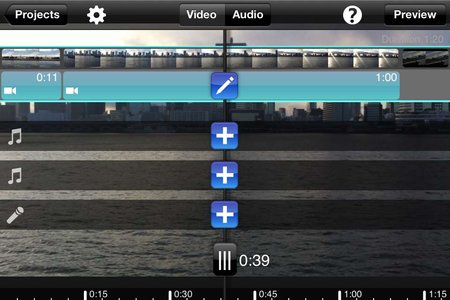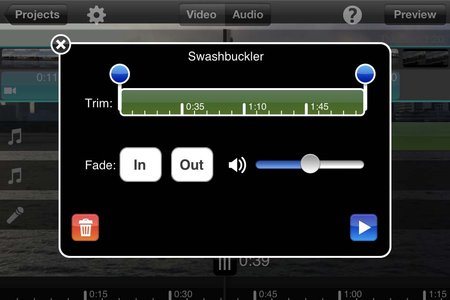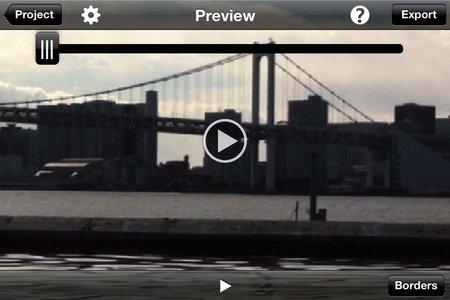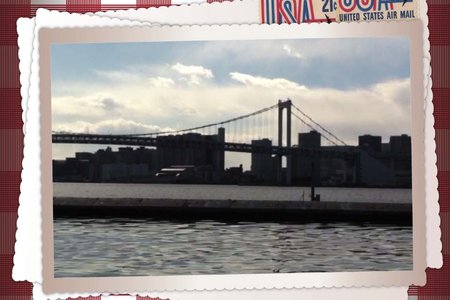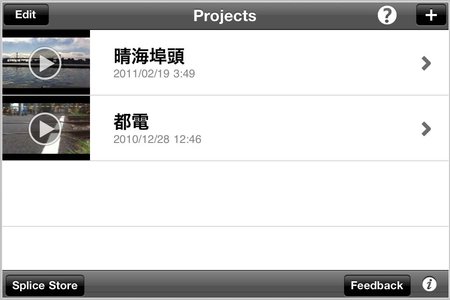『Splice
』は、簡単な操作でムービー編集ができるアプリです。
Apple純正のムービー編集アプリ『iMovie
』は、iPhone 4と第四世代のiPod touch専用ですが、iPhone 3GSでも利用できます。
(この記事はゲストライターのTom氏が執筆しました)
『Splice
』を起動後、画面右上の「+」ボタンをタップして、新規プロジェクトを作成します。
プロジェクトの設定画面に切り替わるので、編集するムービー(HD/SD)、デフォルトの遷移エフェクトなどの設定をおこないます。
ムービー編集画面のギアアイコンをタップして、あとから設定を変更することもできます。
「Done」ボタンをタップすると、ムービーの編集画面に切り替わります。
まずはメニューの「Video/Photo」ボタンをタップして、素材として使うムービー/写真を写真アルバムから選択しましょう。
ムービー/写真の選択画面では、タブを切り替えて、ムービー、もしくは写真のみを表示することもできます。
複数のムービー/写真を選択した場合には、クリップ間にデフォルトの遷移エフェクトをつけて読み込めます。
タイムラインに並べたクリップは、ドラッグして並べ替え可能です。
クリップをタップして選択すると、再生可能な状態になり、クリップの下にボタンを表示します。
左右の「+」ボタンをタップすると、タイムラインにムービー、写真、遷移エフェクト、タイトルクリップを追加できます。
中央の編集ボタンをタップすると、ツールボタンを表示し、ムービーのトリミング、再生速度の調節、ムービーの表示領域の調整、「Ken Burns」エフェクトなどの編集をおこなえます。
写真には、「Ken Burns」エフェクトだけでなく、フィルタを適用することもできます。
「Audio」タブに切り替えると、iPodライブラリの楽曲(iTunes Storeで購入したDRMがかかっている曲は使用できません)、付属のサウンドトラック・サウンドエフェクトを読み込んで、ムービーのバックグラウンドで使用できます。
音量の調節、フェードイン/フェードアウトの設定も可能です。
「Preview」ボタンをタップすると、編集したムービーをエフェクトをかけた状態で再生します。
「Borders」ボタンをタップして、ムービーを飾ることもできます。
右上の「Export」ボタンをタップして、解像度を選択するとレンダリングを開始し、完成したムービーをカメラロールに保存します。
作成したプロジェクトはトップ画面に並べられ、あとから再編集することもできます。
『iMovie
』(600円)よりも編集の自由度が高く、必要であれば、ムービーに使用するサウンドトラックやサウンドエフェクトなどを「Splice Store」で追加購入できます。
ムービー編集が初めての人にもおすすめです。
| タイトル | Splice |
||
|---|---|---|---|
| カテゴリ | App Store > 写真 | ||
| 開発 | Path 36, LLC | ||
| 対応機種 | iPhone 3GS・4、第3・4世代iPod touch (iPad 互換) | ||
| 価格 | 230 円 | ||