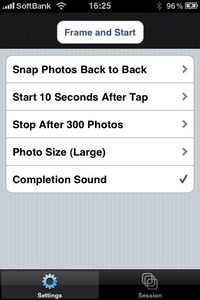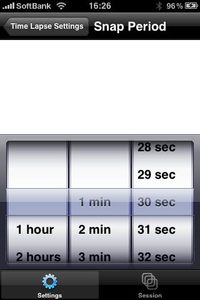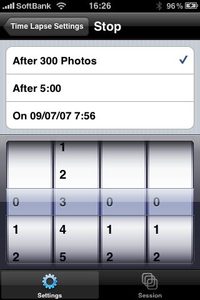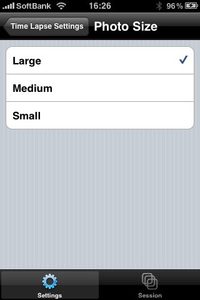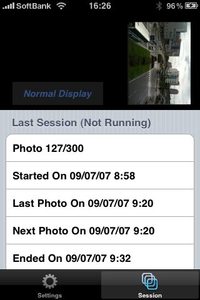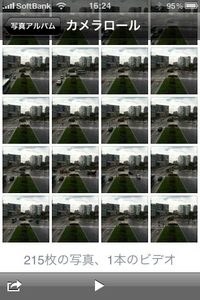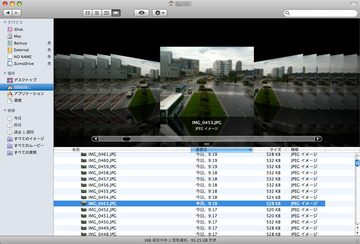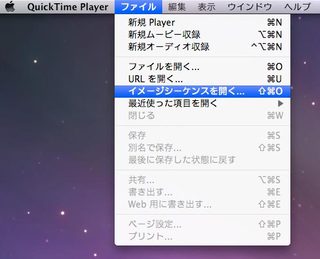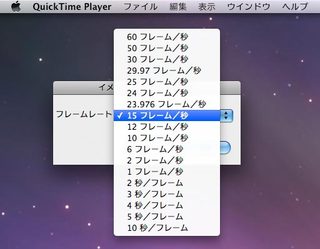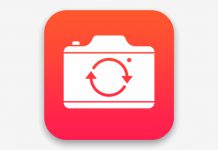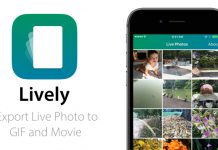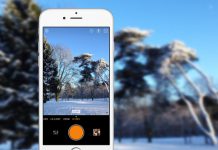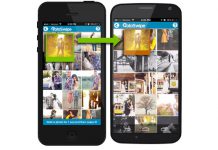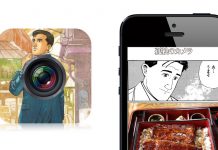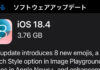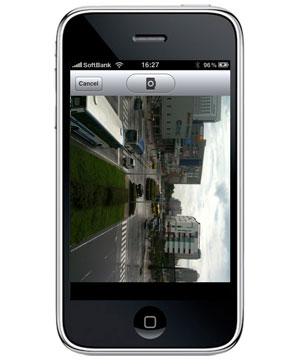
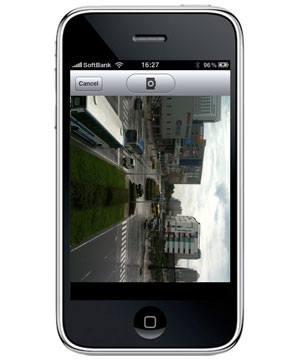
「微速度撮影」は、ゆっくりとした動きのものを時間を縮めて映像化することで、変化や時間の経過を分りやすく表現できる撮影技術です。
一般的には、カメラを定位置に固定して一定間隔で撮影し、その画像を動画のフレームに置き換えて作成します。
『TimeLapse
』は、iPhoneのカメラで一定間隔で撮影することができるアプリです。
このアプリでは静止画の撮影のみを行いMac/PCへ画像を転送。動画への変換は、QuickTime Proなどのアプリケーションで行います。
動画を撮影している訳ではないので、iPhone 3Gと3GSの両モデルで使用できます。
まずは実際に撮影してみたサンプルをどうぞ。
朝の通勤時間帯に撮影した駅前の様子です。[10秒間隔で20分間撮影。12フレーム/秒に変換]
撮影の方法
アプリを起動し、「Snap Photos Back to Back」で、撮影する間隔を指定します。
1秒〜23時間59分59秒の間で指定することができますが、10秒以下に設定すると処理速度が追いつかないことがあるので注意が必要です。
次に撮影終了の条件を、撮影枚数、時間、時刻から指定します。
撮影する画像のサイズは3種類。大きな画像の方が出来上がりはキレイになりますが、サイズも大きくなるので、用途の合わせて調節した方がよいでしょう。
撮影は長時間に及ぶので手持ちではなく、スタンド類の使用をおすすめします。撮影中はスリープにならないため、バッテリーが十分にあることを確認、または外部電源の併用を検討しましょう。
また、着信があると中断されるため、撮影中はフライトモードにしておくことが推奨されています。
準備が整ったら「Frame and Start」をタップし構図を決め、カメラアイコンをタップして撮影を開始します。
あとはカメラが指定した間隔で自動でシャッターを切り、画像をカメラロールに保存していきます。
この撮影ではiPhone 3GSを使用。雲を写した上のサンプルは、iPhone 3Gを使用しています。
画像のシークエンスを動画にする
iPhoneをMac/PCに接続し、通常どおり撮影した画像を取込みます。
新規でフォルダを作り、ファイルをコピーしておくと分り易いと思います。
ここではMac+QuickTime Pro(有料)を使っていますが、フリーのソフトを使っても問題ありません。
QuickTimeでは、「ファイル」>「イメージシーケンスを開く」を選択。取込んだファイルの最初の画像を指定します。
動画のフレームレート(1秒あたりの画像の数)を指定して、動画に変換します。
同じ素材でもフレームレートが変わると印象が大きく変わることがあるので、色々な値を試すとよいでしょう。
最後に「書き出す」でファイルを保存します。
こちらは梅雨の晴れ間の空を撮影したもの。[20秒間隔で45分間撮影。15フレーム/秒で変換]
撮影に時間がかかりますが、出来あがった動画をみると、その苦労が報われたようなに感じます。
景色だけでなく、たとえばアサガオの咲くところなどを撮影してみるのも面白そうです。お子さんのいる家庭では、夏休みの自由研究に使えるかもしれませんね。
| タイトル | TimeLapse |
||
|---|---|---|---|
| カテゴリ | App Store > 写真 | ||
| 開発 | xyster.net | ||
| 対応機種 | iPhone | ||
| 価格 | 230 円 | ||