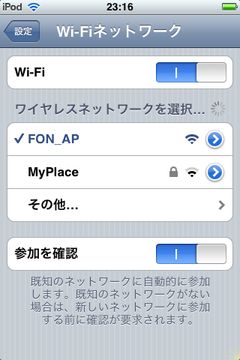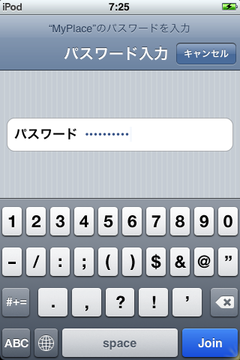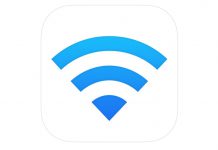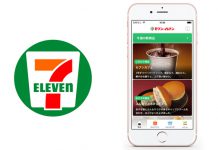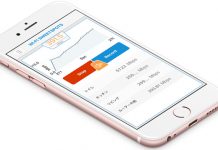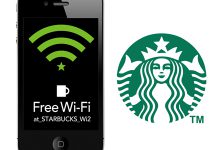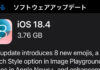前回 “iPod touch を持って外へ出よう! その1~ FON 導入編“に続いて、今回はLaFonera の設定をみていきます。
安価でシンプルなLaFonera は基本的に面倒な設定は必要なく、デフォルトの設定だけで使用することが出来ます。大まかな手順は、
- LaFonera を接続
- LaFonera をFONへ登録
- iPod touch の設定
となります。順にみて行きましょう。
1. LaFonera を接続
下の写真がLaFoneraのコネクター部です。左がACアダプタ、中央がLANポートです。右端にある白い棒状のものがアンテナで付け根のところで折れ曲がり、自由に動かすことが出来ます。
この中央のLANポートとブロードバンドールータやモデムのLANポートを接続します。
LaFonera のインジケータは、WLAN, INTERNET, POWERの3つだけです。ACアダプタをつなぎ、右の2つ(INTERNET, POWER)が点灯するのを確認します。(3分程度かかる場合があります。)
設定>Wi-Fi を選ぶと、デフォルトでは下のように2つのアクセスポイントが出てきます。
FON_AP – パブリックようアクセスポイント。会員向けに公開する方です。
MyPlace – 自分が使うためパスワードで保護されています。(鍵マークがついています)
ここでは、FON_APを選び接続します。
Safari を立ち上げるとFONのコミュニティサイトが開くので、購入時にユーザ登録したID(メールアドレス)とパスワードでログインします。ここで必要事項を記入して、LaFoneraの登録を行います。
以上でLaFoneraの登録は完了です。
LaFoneraの接続・登録が終わったら、いよいよプライベートAPへの接続です。再び設定>Wi-Fiを開き、今度はMyPlaceを選びます。
パスワードを聞いてくるのでLaFonera底面にある、シリアルナンバーを入力します(初回のみ)。
注意が必要なのは、このシリアルナンバー入力を英語キーボードで行わないといけない点です。設定>一般>キーボード>各国のキーボード、で英語をOnにします。画面左下の地球儀のようなマークをタップするとキーボードの切替ができます。
以上で設定は終わりです。これで家の中でWi-Fiが使えるようになります。
実際にiPod touch でFON を使っている方の報告、導入時の質問などお待ちしてます。フォーラムへどうぞ!
次回、”その3”では、実際に外に出て公衆FON_APを使ってみたいと思います。