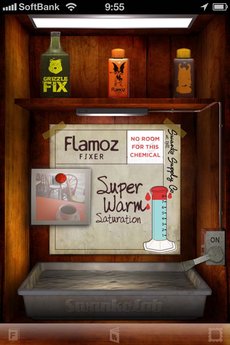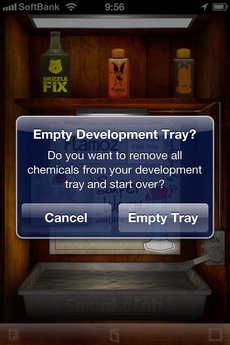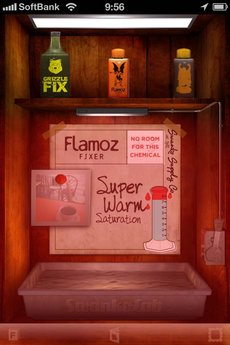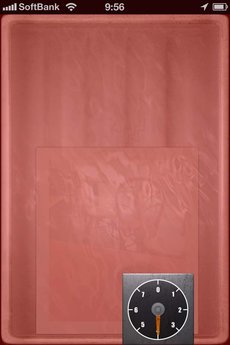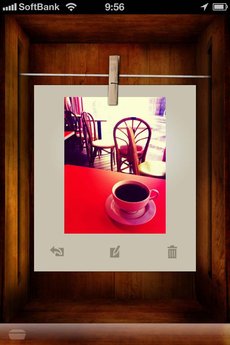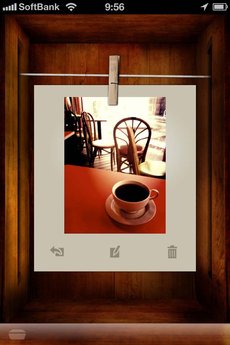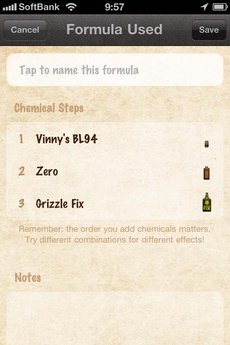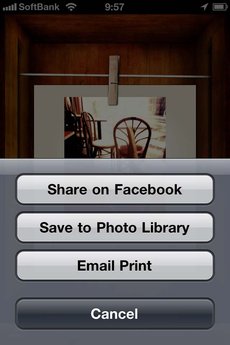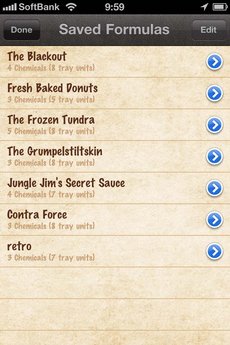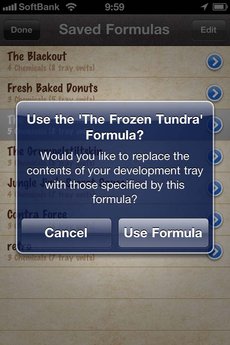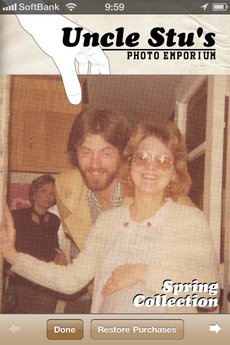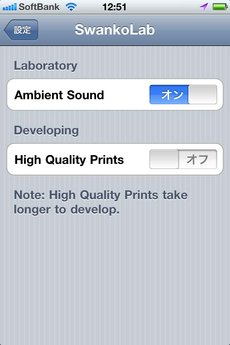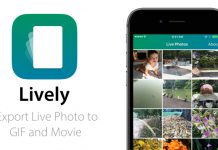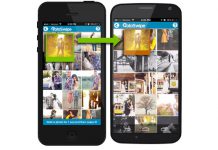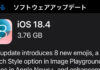『SwankoLab
』は、フィルム写真の現像をおこなう暗室をシミュレートしたアプリです。
現像に使用する薬液を組み合わせることにより、さまざまなエフェクトをかけた写真に仕上げることができます。
(この記事はゲストライターのTom氏が執筆しました)
『SwankoLab
』を起動したら、「TAP TO SELECT AN IMAGE」と書かれている箇所をタップして、写真アルバムから写真を読み込みます。
ここでは2枚目の写真を使用しています。
写真を読み込むと棚の上に現像用の薬液が現れ、棚中央にある薬品の説明と、使用する薬液の量を表示します。
スワイプで薬液をスライドでき、標準の状態で「SwankoDev A19」「SwankoDev H1N」「Fantabra Magic Cool」など、9種類の薬液が備わっています。
薬液をタップするとトレイに薬液が注がれ、右側の目盛が上がります。
薬液ごとに注がれる量は決まっており、合計が8目盛り以内であれば複数の薬液を組み合わせ可能です。
8目盛りに達するか、薬液の量が多くて入らない場合には、「NO ROOM FOR THIS CHEMICAL」の表示になります。
誤って薬液を注いだ場合には、トレイをタップして捨てることもできます。
右側のレバーをタップすると暗室が暗くなり、トレイの中に画面が遷移して現像を開始。
タイマーが進むにつれて画像が浮かび上がります。
処理が終了すると、写真が竹ピンで留められて表示されます。
『SwankoLab
』で加工した写真はアプリ内に保存され、過去に現像した写真もスワイプで切り替えて見ることができます。
写真をタップするとフルスクリーン表示します。
中央のアイコンをタップすると、現像に使用した薬液を確認でき、名前を付けて薬液の組み合わせを保存可能です。
左側のアクションボタンをタップすると、加工した写真をカメラライブラリに保存、FaceBook・メールで共有できます。
おもしろいのは、同じ薬液を使用してもトレイに注ぐ順番によって、仕上がりが異なることです。
1枚目の写真は、「Vinny’s BL94」→「Zero」→「Grizzle Fix」の順番で薬液を入れて現像したものですが、順番を逆にすると2枚目の写真のように仕上がります。
ちなみにiOS 4.1以降では、使用した薬液の種類を写真のExif情報に書き込むこともできます。
ホーム画面左下の「F」マークのアイコンをタップすると、保存した薬液の組み合わせを見ることができます。
タップするだけで同じ薬液がトレイに注がれるので、よく使用する組み合わせを保存しておくと便利です。
また、ホーム画面下中央のアイコンをタップすると、薬液のセットをアドオンで購入できます。
デフォルトの状態では、処理後の写真の解像度は最大幅640ピクセルになります。
設定で「High Quality Prints」をオンにすると、現像処理が遅くなる代わりにフル解像度で加工可能です(『SwankoLab
』の設定は「設定」アプリ内にあります)。
薬液が注がれる音や、現像中に端末を動かすとトレイの中の写真も揺れるなど、細部までこだわって作られたアプリです。
現像が終了するまでどのような写真に仕上がるかわかりにくいので、初めのうちは取っつき難いところがあるかもしれませんが、試行錯誤しながら好みの薬液の組み合わせ(フィルター)を作ってみてください。
| タイトル | SwankoLab |
|---|---|
| カテゴリ | App Store > 写真 |
| 開発 | Synthetic Corp |
| 対応機種 | iPhone・iPod touch (iPad 互換) |
| 価格 | 230 円 |