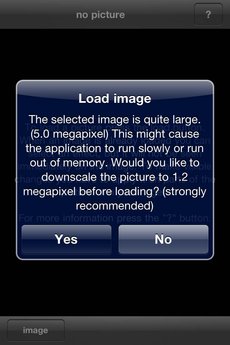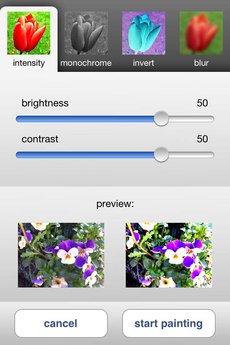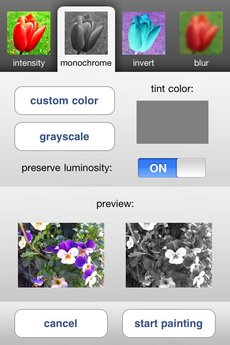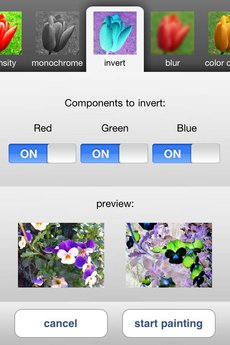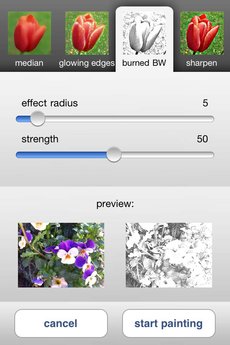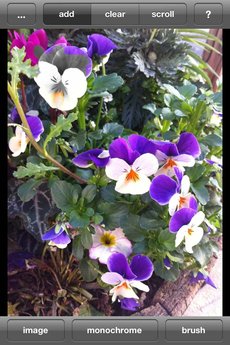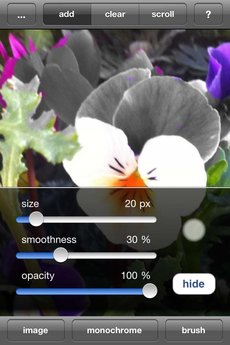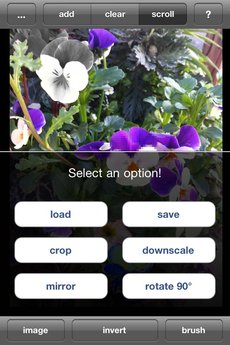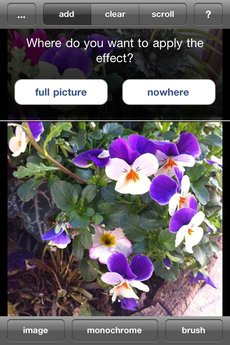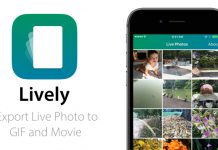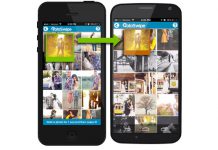『Effect Touch
』は、写真の指定した部分にのみエフェクトをかけられるアプリです。
写真の一部を強調したり、変化をつけたい時に用いると効果的です。
(この記事はゲストライターのTom氏が執筆しました)
『Effect Touch
』を起動したら、左下の「image」ボタンをタップして写真アルバムから画像を読み込みます。
処理速度の低下やメモリ不足を防ぐために、大きなサイズの写真は1.2メガピクセルまで縮小することを推奨しています(「Yes」ボタンをタップすると、アプリが縮小して読み込んでくれます)。
写真が表示されたら「no effect」の表示になっているボタンをタップして、エフェクトを選択します。
「intensity」「monochrome」「invert」など、14種類のエフェクトを搭載し、それぞれのエフェクトで適用後のプレビューを見ることができます。
エフェクトを選択して「start painting」ボタンをタップすると、画面が切り替わり、なぞった部分にのみエフェクトが適用されます。
ここでは「monochrome」エフェクトを使用しています。
細かい部分を指定する場合には、「scroll」タブに切り替えてピンチインで写真を拡大したり、右下の「brush」ボタンをタップしてブラシのサイズを調節するといいでしょう。
「clear」タブに切り替えると、なぞった部分だけをエフェクトがかかっていない状態に戻せます。
写真の一部にエフェクトをかけた上に、さらにほかのエフェクトをかけることもできます。
写真をカメラロールに保存するには、再び「image」ボタンをタップし、「save」を選択します。
左上のボタンをタップして「full picture」ボタンを選択すると、エフェクトが写真全体にかかります。
「crear」タブに切り替えると、なぞった部分がエフェクトを適用前の状態に戻ります。
写真の一部をエフェクトがかかっていない状態で残したい場合には、こちらの方法が便利です。
「nowhere」ボタンを選択すると、写真全体を選択中のエフェクトがかかっていない状態に戻せます。
エフェクト自体はそれほど珍しいものは備わっていませんが、それを部分的に適用することでおもしろい画像を作れます。
モザイク (pixelate) エフェクトも備わっているので、写真の一部にモザイクを入れたい時にも便利でしょう。
| タイトル | Effect Touch |
|---|---|
| カテゴリ | App Store > 写真 |
| 開発 | Janos Barkai |
| 対応機種 | iPhone・iPod touch (iPad 互換) |
| 価格 | 115 円 |