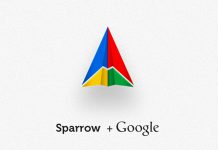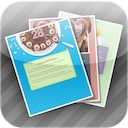iPhone 3G を購入すると、iPhone専用の「@i.softbank.jp」というドメインが付いた”仮メールアドレス”が付与されます。
この”仮メールアドレス”はランダムな文字列なので、自分の好きな名前に変更してから、iPhone 3Gのメールアプリに設定をする必要があります。
メールアドレスの設定用にマニュアルが用意されていますが、分かりづらく手間取ったので、スクリーンショット付きの手順を作ってみました。
Step 1 仮メールアドレスとパスワードをメモする
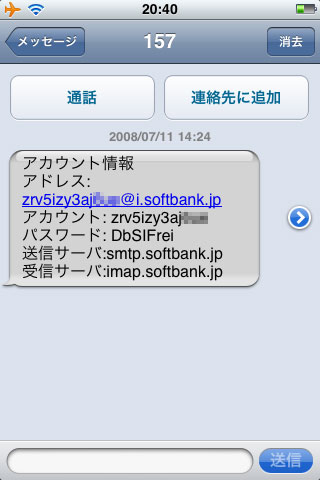
仮のメールアドレス等の情報は、「SMS」アプリで確認できます。
「SMS」アプリを立ち上げ、”アカウント”と”パスワード”をメモします。
送信・受信サーバーは自動的に設定されるのメモする必要はありません。
【ポイント1】 大文字と小文字を区別しますので正確にメモします。
【ポイント2】 数字の”1”と英字の”I”など、良く似た文字があるので注意します。
Step 2 My SoftBank の”Eメール(i)設定”にログインする
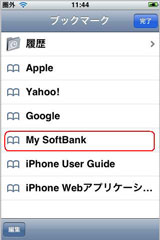
「Safari」ブラウザーを立ち上げ、画面右下のブックマークアイコンをタップします。
”My Softbank”のブックマークあらかじめ登録されているので、これをタップしてアクセスします。
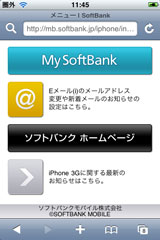
黄色の@マークのアイコンをタップし、ログイン画面に移動します。
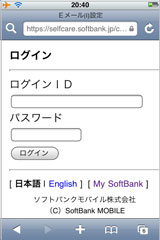
Step 1 でメモした、アカウント、パスワードをそれぞれ、ログインIDとパスワードの欄に入力します。
【ポイント 】 ログインIDは、xxxxx@i.softbank.jp の@(アットマーク)より前の部分です。@以降は入力しないでください。
Step 3 メールアドレス・パスワードを変更する
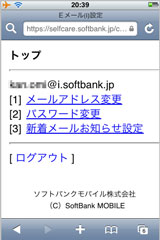 ログインに成功したら、”[1] メールアドレス変更”でランダムな文字列から、自由な文字列・名前に変更します。
ログインに成功したら、”[1] メールアドレス変更”でランダムな文字列から、自由な文字列・名前に変更します。
【ポイント】 メールアドレスは変更後、30日間は再度変更できない。
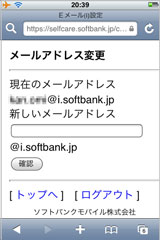
”新しいメールアドレス”の欄に、希望するメールアドレスを入力します(@の前の部分)し、確認ボタンを押します。
入力したアドレスが既に使用されている場合はエラーとなります。他のアドレスで試してください。
同様に、”パスワード変更”で希望するパスワード(英数字6~12桁)へ変更します。
”新着メールお知らせ設定”は、”送信する”にしておきましょう。
Step 4 「メール」アプリにアカウントを登録する
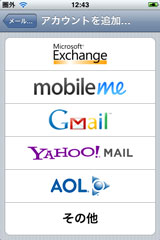
ホーム画面から、「設定」>「メール/連絡先/カレンダー」>「アカウントを追加」と進み、”その他”を選びます。
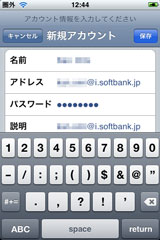
”名前”、Step 3 で変更した新しいメールアドレス、新しいパスワードを入力、”保存”ボタンをタップします。
その他の情報は自動的に入力されます。
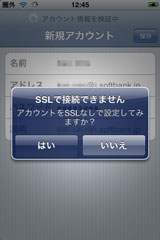
メールサーバとの交信中に、”SSLで接続できません”とのメッセージが2回表示されるので、”はい”を押します。
お疲れ様でした。以上で設定は終了です。
補足: 受信できるが送信できない場合
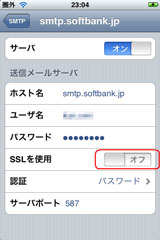
受信はできるが送信ができない、という場合は、
「設定」>「メール/連絡先/カレンダー」>「アカウント(@i.softbank.jp)」>「送信メールサーバー」>「プライマリメールサーバー」
にある、”SSL使用”が”オフ”になっているか確認してください。
(hito さん他、情報ありがとうございました)
入力する文字数が多いので間違いが起こりやすいと思います。失敗しても何度か試してみてください。
【おすすめ記事】 「iPhone 3G」のバッテリーを長持ちさせる15の方法