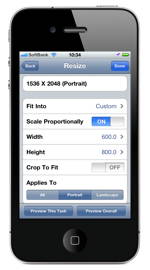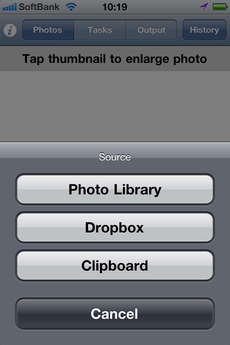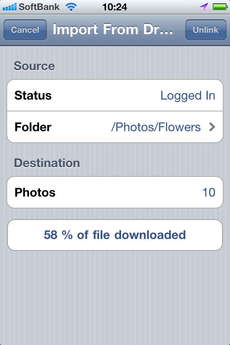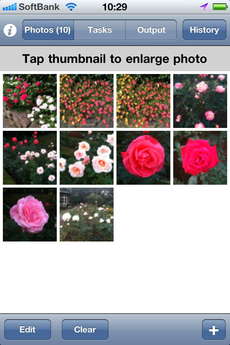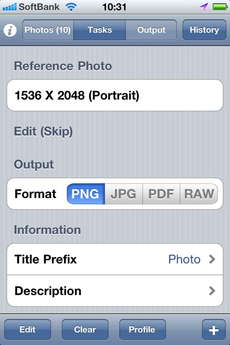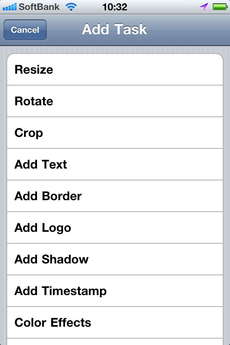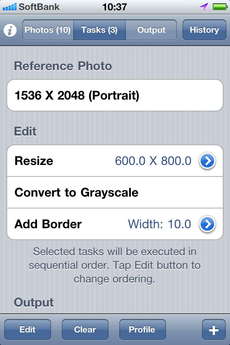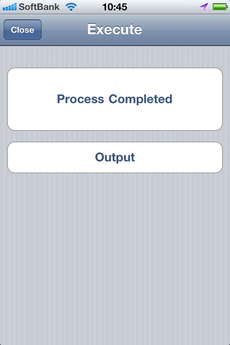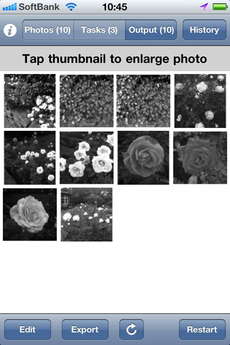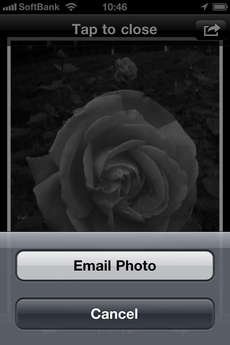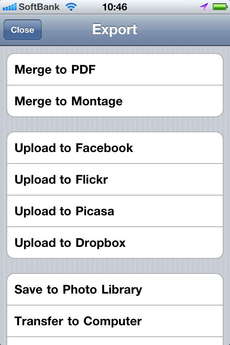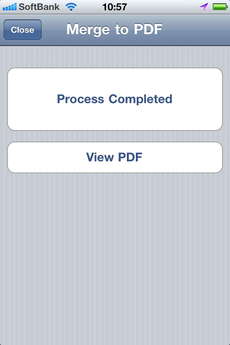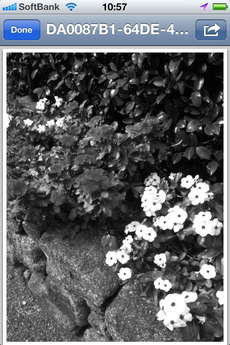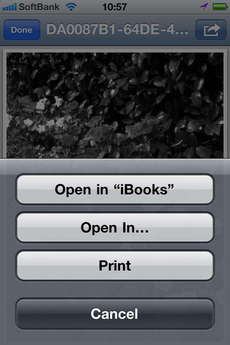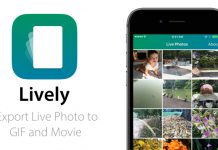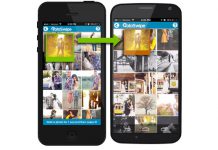『OneEdit』は、複数の写真を読み込み、リサイズ・回転・切り抜きなどのバッチ処理を施すことができるアプリです。
iPad用には『OneEdit for iPad』があります。
アプリを起動したら、右下の「+」ボタンをタップしてバッチ処理を施す写真を読み込みます。
写真アルバム、クリップボードのほか、オンラインストレージのDropboxの任意のフォルダから写真を読み込むことができます。
読み込んだ写真をサムネールで表示。
タップするとオリジナルの写真を確認できるので、不要な写真があれば「Edit」ボタンをタップして削除します。
バッチ処理を施す写真が決まったら「Tasks」タブに切り替え、右下の「+」ボタンをタップして処理する内容を選択します。
リサイズ・回転・切り抜きのほか、写真にテキスト・ロゴを追加、枠や影をつけるといったさまざまな処理をおこなえ、複数の処理を組み合わせることも可能です。
ここでは、元画像を600*800ピクセルにリサイズし、グレイスケールに変換した後、10ピクセルの外枠をつける加工過程を設定しました。
出力フォーマットには、PNG, JPG, PDF, RAWを選択できます。
設定が完了したら、下までスクロールして「Execute」からバッジ処理を実行。処理が終了すると、「Output」タブで加工後の写真を確認できます。
アクションメニューから加工後の画像をメールで送信することもできますが、「Export」をタップして、FacebookなどのWebサービスにアップロード、カメラロールに保存、Wi-Fiネットワークで接続したMac/PCでアクセスして取り出すことも可能です。
また、複数の画像を1つのPDFにまとめたり、モンタージュ画像を作成することもできます。
PDFをカメラロールに保存することはできませんが、アクションメニューから『iBooks – Apple®』などの連携可能なアプリに渡せます。
バッジ処理した写真はアプリ内に残り、「History」からいつでも見ることができます。不要になった場合には、スワイプで削除します。
処理できる内容に限界はあるものの、簡単な加工なら本アプリで十分にまかなえます。
ブログなどに写真を掲載するために、Mac/PCに写真を取り込んで編集をおこなっている方も多いと思いますが、iPhoneだけでできることがますます増えそうです。
| タイトル | OneEdit – Batch Image Edit, Transfer & Upload – Tiger Ng |
|---|---|
| カテゴリ | App Store > 写真 |
| 開発 | Tiger Ng |
| 対応機種 | iPhone・iPod touch (iPad 互換) |
| 価格 | 170 円 |